Publish a project
After planning, drafting, revising, and editing your writing, it’s finally time to publish! The Publish stage allows you to self-evaluate your project, then publish your writing.
Self-Assessment
The Self-Assessment step gives you the opportunity to let your teacher know how you think you did on the project, and how you would grade yourself.
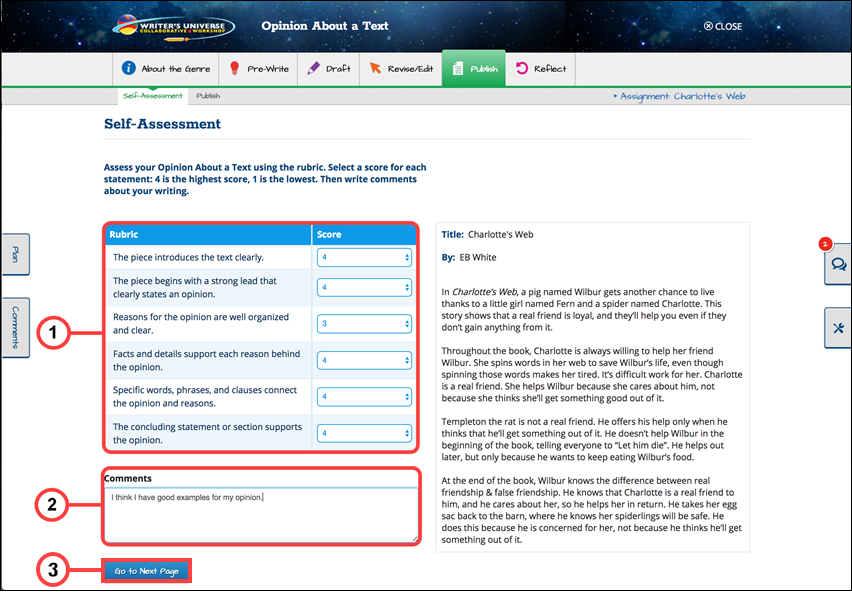
- Review each rubric statement. Click the drop-down arrow next to each statement to select a score between 1 and 4 (4 is the highest; 1 is the lowest).
- Type any additional thoughts, feedback, or ideas into the Comments box.
- Click Go to Next Page to submit your self-assessment to your teacher. A message box appears to make sure you are ready to submit this work to your teacher.
- Click Yes, submit to move on and publish your writing.
- Click No, return to the project to make additional changes to your self-assessment.
Publish
The Publish step allows you to convert your project into a PDF file for easy printing or sharing. You can also upload the PDF file to your class portfolio or Google Drive. Ask your teacher more about this.
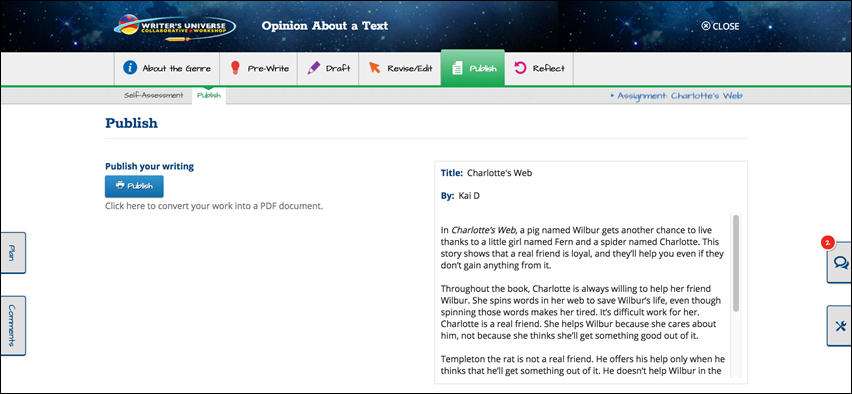
- Click the Publish button to publish your writing. Your work is now published and downloadable. The Publish button now says Download.
- Click the Download button to save the PDF file to your computer. Your work is now saved as a PDF file on your computer.
- Click the PDF button or icon in the bottom-left of your screen to open and print, if necessary.
- Click Go to Next Page to continue to the Reflect stage. A message box appears to make sure you are ready to submit this work to your teacher.
- Click Yes, submit to continue.
- Click No, return to the project to stay on the download page.

|
The process of downloading and opening files may vary slightly depending on the type of computer you’re using. |
Last Updated: June 30, 2022
